If you have a problem connecting to a website, you may see error messages like Server Not Found. This article describes how to troubleshoot problems that cause this error.
- For troubleshooting other error messages, see Error loading websites.
- A marine unit patrols in the shadow of Mount Rainier. Open the tools menu in your browser. This may be called 'Tools' or use an icon like the cog or menu bars; Select the option or tab named 'Internet Options (Internet Explorer)', 'Options (Firefox)', 'Preferences (Safari)' or 'Settings (Chrome)'.
- To date, we've bought and used over 78 VPN services and published 1,600+ user-reviews. Find safe, well-performing Proxpn For Macbook Mountain Lion.
To get started with this blank TiddlyWiki, you'll need to modify the following tiddlers:. SiteTitle & SiteSubtitle: The title and subtitle of the site, as shown above (after saving, they will also appear in the browser title bar). MainMenu: The menu (usually on the left). DefaultTiddlers: Contains the names of the tiddlers that you want to appear when the TiddlyWiki is. We've got you covered with cash back on everyday purchases like groceries, apparel, travel, and online shopping. Download the Ibotta app or browser extension today and earn up to $20 in welcome bonuses.
Table of Contents
- 3Firefox cannot load websites but other browsers can
- 4Firefox cannot load certain websites
To begin, try opening a website in another browser (such as Internet ExplorerSafariEpiphany or Chromium).
- If all other browsers cannot load the website, move on to the No browsers can load websites section.
- If the other browsers can load the website, skip ahead to the Firefox cannot load websites but other browsers can section.
If neither Firefox nor your other browser can load websites, your problem is not in Firefox so you should seek help elsewhere.Apple support includes these articles:Microsoft support includes these articles:
- (OS X 10.8 Mountain Lion): If you can't connect to the Internet
- (OS X 10.9 Mavericks): Solve problems with connecting to the Internet
- (OS X 10.10 Yosemite): Solve problems connecting to the Internet
- (OS X 10.11 El Capitan): Solve problems connecting to the Internet
- (OS X 10.12 Sierra): Troubleshoot connecting to the Internet
- (Windows 10): Why can't I get online? and Fix network connection issues in Windows 10
- (Windows 8): Why can't I get connected?
- (Windows 7): Why can't I get connected?
- (Windows Vista): How to troubleshoot network connectivity problems in Internet Explorer
- (Windows XP): How to troubleshoot home networking in Windows XP
You should also check the following:You should begin by checking the following:
- Make sure your modem and/or router are both on and are not indicating errors.
- If you are using a wireless connection, make sure that you are connected to the right access point.
- Make sure your Internet security software (including firewalls, antivirus programs, anti-spyware programs, and more) is not blocking connections to the Internet. For instructions on how to configure these programs, see the Configure firewalls so that Firefox can access the Internet article.
- If you use a proxy server, make sure that the proxy server can connect to the Internet. For instructions on configuring proxy settings in Firefox, see Firefox connection settings below.
If Firefox cannot load websites, but your other browser can, follow the instructions below. Free download zoom for macbook. Download tenfourfox.
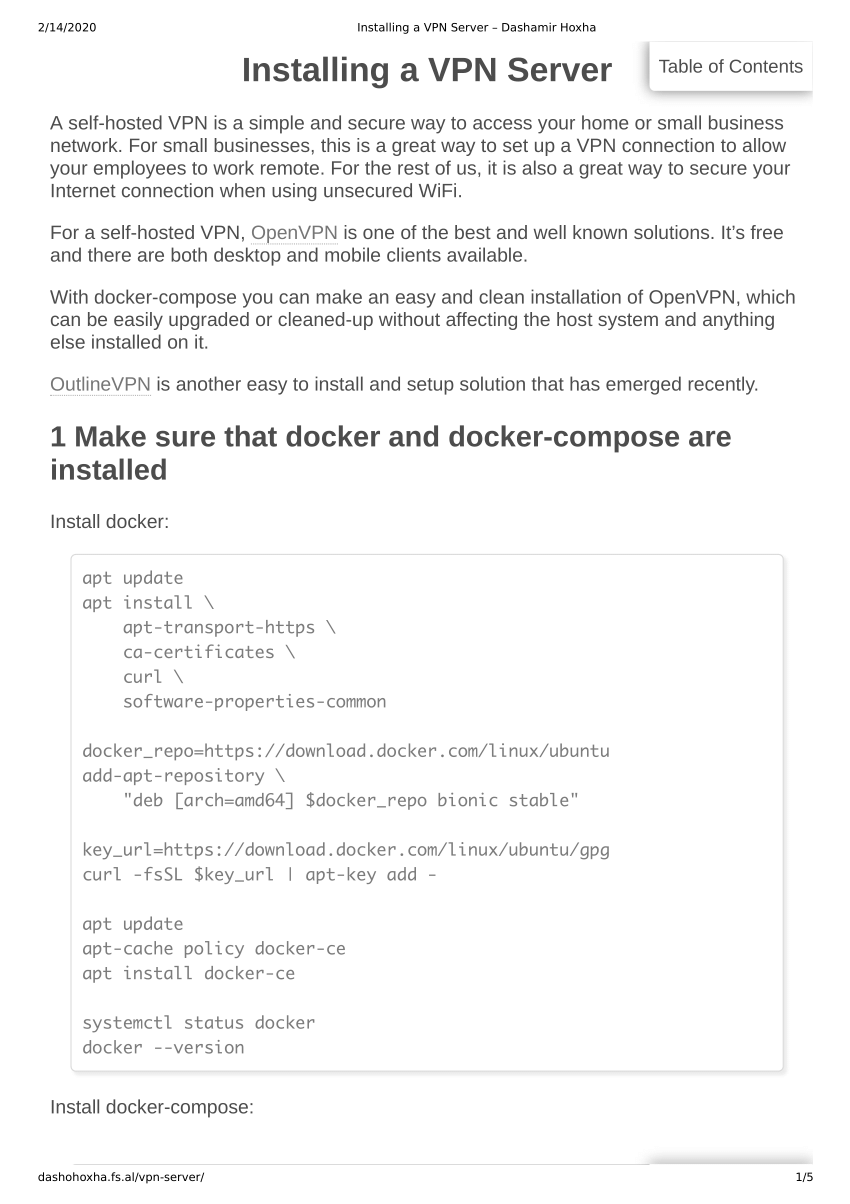
Cannot load websites after updating Firefox
If you were able to load websites until you updated Firefox, your Internet security software (including firewalls, antivirus programs, anti-spyware programs, and more) is likely preventing Firefox from connecting to the Internet. Some Internet security programs can block Internet access even when they are in a 'disabled' state.
In general, you should remove Firefox from your program's list of trusted or recognized programs, then add it back. For instructions on how to configure these programs, see the Configure firewalls so that Firefox can access the Internet article.
Firefox connection settings
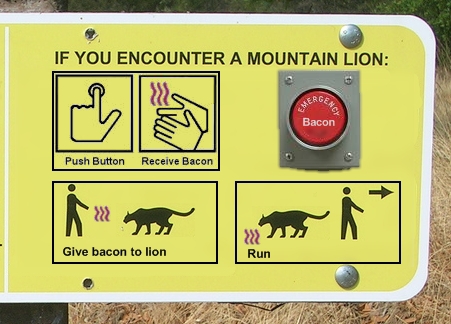
If you connect to the Internet through a proxy server that is having connection problems, you will not be able to load websites. To check your connection settings in Firefox:
- Click the menu button and select ...
- Select the General panel.
- Scroll down to Network Proxy and click .
- Change your proxy settings:
- If you don't connect to the Internet through a proxy (or don't know whether you connect through a proxy), select No Proxy.
- If you connect to the Internet through a proxy, compare Firefox's settings to another browser's (such as Internet Explorer - see Microsoft's guide to proxy settings) (such as Safari - see Safari for Mac: Set up a proxy server with Safari).
- Click to close the Connection Settings window.
- Close the about:preferences page. Any changes you've made will automatically be saved.
Firefox Mountain Lion
- Click the menu button and select ...
- Select the Advanced panel.
- Select the Network tab.
- In the Connection section, click .
- Change your proxy settings:
- If you don't connect to the Internet through a proxy (or don't know whether you connect through a proxy), select No Proxy.
- If you connect to the Internet through a proxy, compare Firefox's settings to another browser's (such as Internet Explorer - see Microsoft's guide to proxy settings) (such as Safari - see Safari for Mac: Set up a proxy server with Safari).
- Click to close the Connection Settings window.
- Close the about:preferences page. Any changes you've made will automatically be saved.
DNS Prefetching
DNS Prefetching is a technique Firefox uses to speed up loading new websites. To disable DNS Prefetching:
- Type about:config in the address bar and press EnterReturn.
A warning page may appear. Click to go to the about:config page. - Right-clickHold down the control key while you click in the list of preferences, select New, and then select Boolean.
- In the Enter the preference name field, enter network.dns.disablePrefetch and click .
- Select true when prompted to set the value and click .
- Type about:config in the address bar and press EnterReturn.
A warning page may appear. Click to go to the about:config page. - In the Search field at the top of the page, enter network.dns.disablePrefetch.
- If the preference does not already exist, select Boolean and click the Add button to create the preference.
- Change the preference value from false to true by pressing the Toggle button.

Cannot load websites after updating Firefox
If you were able to load websites until you updated Firefox, your Internet security software (including firewalls, antivirus programs, anti-spyware programs, and more) is likely preventing Firefox from connecting to the Internet. Some Internet security programs can block Internet access even when they are in a 'disabled' state.
In general, you should remove Firefox from your program's list of trusted or recognized programs, then add it back. For instructions on how to configure these programs, see the Configure firewalls so that Firefox can access the Internet article.
Firefox connection settings
If you connect to the Internet through a proxy server that is having connection problems, you will not be able to load websites. To check your connection settings in Firefox:
- Click the menu button and select ...
- Select the General panel.
- Scroll down to Network Proxy and click .
- Change your proxy settings:
- If you don't connect to the Internet through a proxy (or don't know whether you connect through a proxy), select No Proxy.
- If you connect to the Internet through a proxy, compare Firefox's settings to another browser's (such as Internet Explorer - see Microsoft's guide to proxy settings) (such as Safari - see Safari for Mac: Set up a proxy server with Safari).
- Click to close the Connection Settings window.
- Close the about:preferences page. Any changes you've made will automatically be saved.
Firefox Mountain Lion
- Click the menu button and select ...
- Select the Advanced panel.
- Select the Network tab.
- In the Connection section, click .
- Change your proxy settings:
- If you don't connect to the Internet through a proxy (or don't know whether you connect through a proxy), select No Proxy.
- If you connect to the Internet through a proxy, compare Firefox's settings to another browser's (such as Internet Explorer - see Microsoft's guide to proxy settings) (such as Safari - see Safari for Mac: Set up a proxy server with Safari).
- Click to close the Connection Settings window.
- Close the about:preferences page. Any changes you've made will automatically be saved.
DNS Prefetching
DNS Prefetching is a technique Firefox uses to speed up loading new websites. To disable DNS Prefetching:
- Type about:config in the address bar and press EnterReturn.
A warning page may appear. Click to go to the about:config page. - Right-clickHold down the control key while you click in the list of preferences, select New, and then select Boolean.
- In the Enter the preference name field, enter network.dns.disablePrefetch and click .
- Select true when prompted to set the value and click .
- Type about:config in the address bar and press EnterReturn.
A warning page may appear. Click to go to the about:config page. - In the Search field at the top of the page, enter network.dns.disablePrefetch.
- If the preference does not already exist, select Boolean and click the Add button to create the preference.
- Change the preference value from false to true by pressing the Toggle button.
IPv6
Firefox supports IPv6 by default, which may cause connection problems on certain systems. To disable IPv6 in Firefox:
- Type about:config in the address bar and press EnterReturn.
A warning page may appear. Click to go to the about:config page. - In the Search field, enter network.dns.disableIPv6
- In the list of preferences, double-clickclick the Toggle button next tonetwork.dns.disableIPv6 to change its value from false to true.
If you find that Firefox can load some websites but not others, first clear your Firefox cookies and cache:
Firefox Mac Mountain Lion
- Click the Library button on your toolbar. (If you don't see it there, click the menu button then click Library.) Click and select .
- In the Time Range to clear: drop-down, select Everything.
- Below the drop-down menu, select both Cookies and Cache. Make sure other items you want to keep are not selected.
- Click .
Check for malware
If clearing your cookies and cache did not enable you to load the websites that did not work in Firefox, you should check your computer for malware. Certain types of malware are known to target Firefox and can prevent it from loading various websites:
- If you have an antivirus or Internet security program, update its detections database and do a full scan of your system.
- If you still have problems, see How do I get rid of malware?.
Firefox For Mountain Lion
Based on information from Error loading websites (mozillaZine KB)
